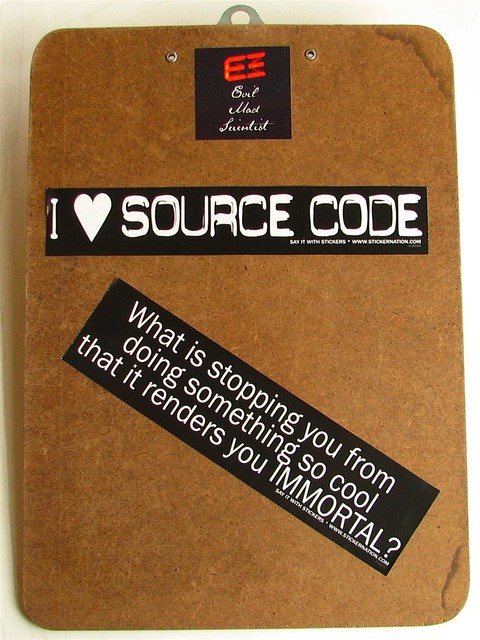Drawing Robot – Preview
This is going to be another long in-depth post about my Arduino powered drawing robot. If you’d like to know more about how to build one yourself, please help me out by filling out my DrawBot poll. And, if after reading this post you find you want to know even more, be sure and check out the 68 preceding posts about the exact same topic, all listed in order at the end.
While you can build a drawing robot from 95% scrap, it does look better if you have the ability to design and print your own custom plastic parts. While I’ve discussed my designs for the spools, stepper motor mounts, filament guides, bolt endcaps, and the pieces I use to hold the Polargraph case in place and I’ve taken you on a tour of the robot, I haven’t actually shown you how all the parts fit together.
While I’m quite happy with how everything has turned out, I haven’t had a chance to fire up the robot and actually try a drawing. Once a few parts arrive from Sparkfun, I’ll be ready to give it a whirl. Until then, please forgive me for not sharing these designs yet. It’s less out of a desire for perfection and more out of desire not to strand some poor soul with some flawed printed parts. Thus, I beg your indulgence a little longer. Until then, I’d like to show you how all the bits I have so far work together.

Filament guide and bolt covers
On the bottom left of the above picture you can see the filament guide – with filament helpfully sticking out of it. Just to the right of that you can see two bolt covers/endcaps.
The filament guides ((One on the left, one on the right side)) serve several important purposes. First, the monofilament line does not squeak when running through the smooth plastic filament guide as it does through a hole drilled in a piece of wood. Second, it ensures that the two ends of the filament are always at a constant, precise distance from one another which is important for accurate and repeatable drawings. Filament that is just spooling on and off can change position on the spool by a comparatively large amount. Third, the filament guides allow me to make sure the filament is flowing out of the box very closely to the back/bottom of the box – to help keep the pen holder/gondola against the wall. Fourth, they just look nice.
The bolt endcaps serve some practical and aesthetic purposes. Without these endcaps, the M3 bolts on the inside of the project box would protrude outside of the box beyond where they meet the 3mm nuts. The protruding bolts can scratch or puncture and also make the overall project look a little raw. One minor benefit to using these caps is that the force exerted by the bolt and nut as they are tightened against each other is spread out across the area underneath the endcap, leaving less marks on the project box.
For a project that could be easily disassembled, it would be interesting to create a variation on these plastic endcaps that essentially turned them into wingnuts. As you will note from the upcoming pictures, many of these parts were specifically designed to make modular assembly/disassembly/modification a breeze. Having had to pull these parts apart and reassemble them for these photos, I can assure you that taking everything to pieces and putting them back together is a cinch.

Exposed filament guide and stepper motor rail
In the photo above you will see the filament guide once I’ve pulled it out of the hole in the project box. I believe all I did was drill a 1/4″ hole, design the part to fit, press-fit the guide in place, and run the monofilament line through the guide. I had to re-print these since the first pair was just a little too short. Ideally the guides should just barely stick out from the project box, so that the monofilament never has to come in contact with the wood.
Once I get the ‘bot up and running, I plan to try using some endstops for automatic homing and printing. I’ve seen several drawing robot designs that use metal contacts or simple switches to help the ‘bot automatically home before printing. I think I prefer the style where metal contacts would go around the filament guides at either end, as they are less obtrusive on the exterior of the project box.
Just to the right of the tiny filament guide, you’ll see the plastic rail that I’m using to mount the stepper motors. There are holes in that long plank of plastic with recesses for the M3 boltheads. This rail or track or slide is held in place quite firmly by just those two bolts. Once the rail is in place, the motor mount can be slid back and forth. It’s a tight fit and would probably stay in place by itself, but why leave things to chance? The motor mount includes a bolt and captive nut behind the motor, so that it can be tightened against the rail.

Stepper motor, fully installed
In the photo above you can see the stepper motor completely installed. It’s not much to look at, but I rather like it. You can just barely see the bolt just behind the motor that I use to keep the mount on the rail. The setup is pretty solid and more than enough for the amount minor operational stresses they will endure.

Stepper motor, bolt loosened and off rail
In the above photo you can clearly see the top of the filament guide sticking out of the project box, the motor mount removed from the rail, the loosened bolt I use to keep the mount tight against the rail, and the corrugated cardboard I’m trying out for sound insulation.

Stepper motor off rail and spool off motor shaft
In this view you can clearly see the bolt in the side of edge of the spool I use as a “set screw.” The end of the spool has to be as thick as it is in order to accommodate the captive M3 nut. While the other end of the spool does not have to be nearly as thick, I designed it to be symmetrical. You’ll also notice that the spool is not tapered on either end. I designed the spool to be a two-piece bolt-together design. This has the beneficial side effect of allowing me to trap the end of the monofilament line between the two pieces, rather than using a knot in the filament or some other such fix. ((OCD again))

End of spool
Above you can see the end of the spool. This is the part of the spool facing away from the motor. Since I didn’t want the spool to be too unbalanced I didn’t want to use just one bolt on one side of the motor shaft. I couldn’t use one bolt down the middle, since it would make the entire spool much longer than necessary. Given that I was trying to make wide-diameter spools anyhow, it was little hardship to add a way to bolt the spool together on each side. The end you see has two hexagonal holes to fit the M3 nuts and the other end has long holes going most of the way through, specifically designed to work with some of the M3x16 bolts I have lying around.

Paper roll mount
The paper roll mount system you see above were actually the first plastic parts I designed and installed into the project box. The entire assembly is pretty solid. You’ll notice I used another set of bolt endcaps to keep the bolt threads from sticking into the project box. While I didn’t anticipate them scratching or puncturing anything inside the box, I do really like the way they look.

Paper roll mount, disassembled
Above you can see the paper roll mount system disassembled. The bolt is simply loosened, allowing the piece of plastic which has a circular hole for the wooden dowel to slide back, in turn allowing the paper roll to be removed easily. You’ll note that the paper roll does not have any kind of cardboard core, as a roll of wrapping paper might. This is why I had to create the thin endcap for the paper roll. It serves to keep the paper roll centered on the dowel while preventing the paper from slipping from side to side. The plastic rail for the paper roll mount is the same exact rail, only slightly shorter, that I used for the motor mounts.

PolargraphSD case installed
When I designed the PolargraphSD case, I was mostly concerned about creating a case that didn’t use a lot of plastic and which could be easily mounted. What I didn’t take into account was how I would end up mounting it to the inside of this particular project box. In the end I had to design two plastic parts that would connect to the PolargraphSD case. The beneficial side effect is that now the entire case is set off from the back/bottom of the wooden project box by the thickness of an M3 bolt head on each of the four corners. It remains to be seen whether the vibration of the stepper motors would case the case to rattle.
Don’t forget to take a minute and fill out my DrawBot poll so I’ll know what to blog about next!
Default Series Title